Pan-Temporal Time Line is a convenient way to navigate through Live and Archive footage (below).

The current time is indicated by Position Slider. The very right position indicates that Live video is currently played back. If slider is moved to the left, the playback automatically is switched to the Archive.
![]() IMPORTANT. It is not possible to navigate through the last minute of archive (this increment is represented in stripes).
IMPORTANT. It is not possible to navigate through the last minute of archive (this increment is represented in stripes).
Time Scale is displayed on the bottom of the Time Line. It contains marks indicating the time. Time Scale can be zoomed in and out by mouse wheel or ![]() /
/![]() buttons at the left. This is extremely useful when trying to find a particular event navigating through a long period of time. Double Click on Time Line Scroller (the very bottom) to fully zoom out.
buttons at the left. This is extremely useful when trying to find a particular event navigating through a long period of time. Double Click on Time Line Scroller (the very bottom) to fully zoom out.
To zoom to the particular region select the desired region by the following ways:
Select the region to export on Time Scale:
•Use Right Click Drag
•Open Context Menu on Time Scale and click Mark Selection Start (or press “[”), then Mark Selection End (or press “]”)
•To clear selection, use the corresponding Context Menu item
•Adjust the region to export by dragging edges.
Then open Context Menu on the Time Line and choose Zoom to Selection.
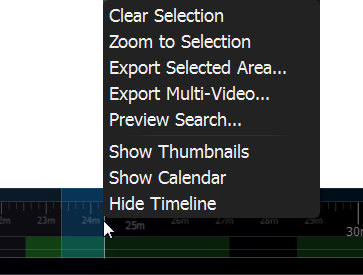
Time Line can display Local or Server time (specified in Local Settings). To change the setting:
1.Open Main Menu and choose Local Settings
2.Use the Timeline Mode setting in Look and Feel:
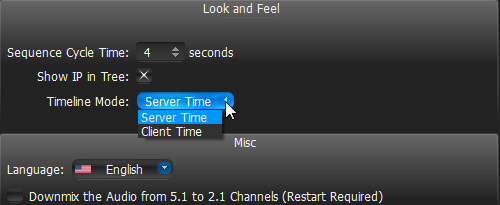
3.Click OK when done or Cancel to discard changes.
![]() Note: Export and Preview Search features will depend on this settings as well. This setting does not affect Recording Schedule (always based on Server Time).
Note: Export and Preview Search features will depend on this settings as well. This setting does not affect Recording Schedule (always based on Server Time).
Time Line’s color indicators:
•Black – empty space (no recording took place in this period of time)
•Green – represent recorded fragments
•Red – motion regions. Displayed only if Smart Search is active. See “Performing Smart Search”.
It is possible to navigate through recorded fragments only. When moving Position Slider to the black area (no recording), it will jump to the next available recorded fragment. If several live Cameras are currently displayed, all recorded fragments are combined on Time Line (in the lower All Cameras line).