Each event that occurs in Nx Witness is stored in Event Log. Event Log makes it easy to navigate through past activity or diagnose Camera or Server. To view the log, proceed with one of the following:
•Open Main Menu and go to Event Log (Ctrl + L)
•Open Notification Panel on the right and click ![]() .
.
•To view Events that occurred on a particular Camera: open Camera's Context Menu and choose Check Camera Issues...
The data is broken down by the following columns:
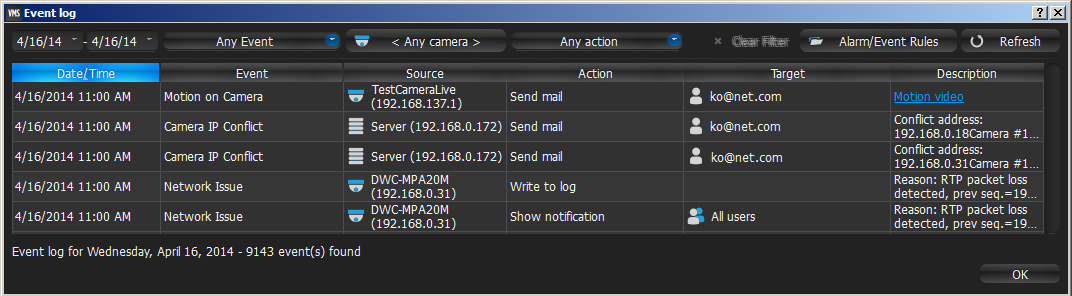
•Date/Time – date and time the event occurred
•Event – the name of the event
•Source – the resource that initiates the event: Camera (Motion Detection, Input Signal, etc) or Server (Storage Failure, Server Failure, etc).
•The Action that is performed when Event occurs.
•Target – the recipient of the action: Users or Cameras.
•Description – any additional information. If Motion is detected, then hyperlink is provided. When clicking on hyperlink, the Camera will open in a new Layout and start playing back from the moment Motion occurred.
The following tools are available to manage Camera List:
•Sort data by column. Left Click on column's header.
•Filter data. Select filter conditions on the top:
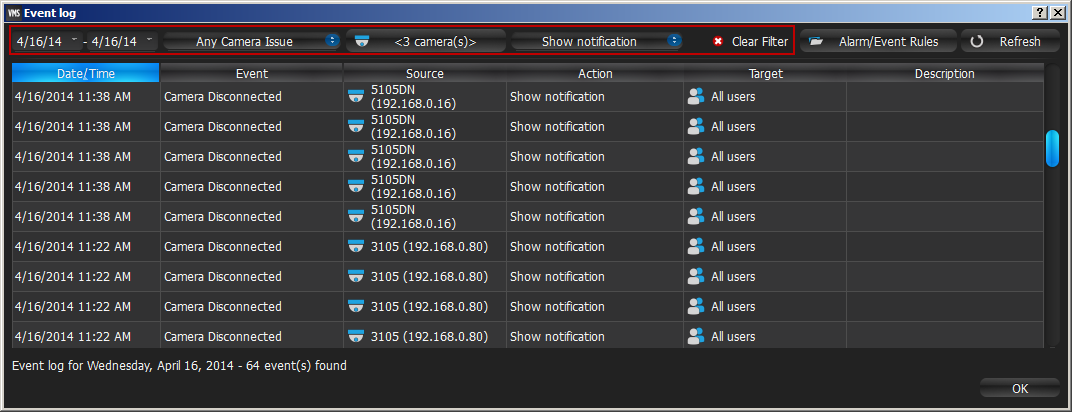
•Start and End Date – only the events that occurred during a particular period of time are displayed (the current day by default)
•Event type – displays a specific type of events only
•Camera – displays events on a particular camera only (applies to Motion, Input and Camera Issues)
•Action type – specific events caused by certain types of actions are displayed
To remove all filter conditions, click Clear Filter or open Context Menu and select Clear Filter.
To show events that are related to a particular source, locate the actual event, open Context Menu and select Filter Similar Rows.
•Select multiple rows from a table. Drag the mouse, use CTRL + Click/Up/Down arrows, or Shift + Click/Up/Down arrows. Use CTRL + A to select all records.
•All Camera options (open, rename, diagnose, etc.). To access the cameras, Select Camera and open Context Menu.
•All Server options (monitor, configure, diagnose, etc.). To access Server s, Select Server and open Context Menu.
•Export data from one or multiple rows to an external file. Select the desired rows, open Context Menu and select Export Selected to File... Choose a file name and format. The following formats are supported:
•HTML File
•CSV file (text file with delimiters). This file type can easily be imported into Microsoft Excel.
•Copy one or several rows to clipboard. Select the desired rows, open Context Menu and select Copy Selection to Clipboard. The data can be pasted into any text editor or Microsoft Excel.
It is possible to view the event log on a specific Camera or Server .
•Camera: open Camera's Context Menu (on Scene, in Resource Tree, etc.) and select Check Camera Issues...
•Server Diagnostics: open Server's Context Menu (on Scene, in Resource Tree, etc.) and select Server Diagnostics...
Event Log will open and a filter will apply (Source - desired Camera or Server ).