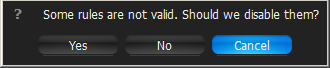Nx Witness provides powerful and flexible event bus than can be used for simple and intuitive programming of any algorithm.
Algorithms are a set of Rules. Each Rule is a combination of Event-Action. As soon as Event is fired up, Nx Witness triggers the appropriate Action.
The following events and actions are supported:
Events: |
Actions: |
•Speak. |
Every Event that has occurred is automatically saved in system's Event Log. If no Rules are active, only system issues will be saved. See "Viewing Events Log" for details.
![]() IMPORTANT. Some default Rules are already configured. See "Default Rules" for details. It is possible to reset all Rules configurations to default settings. To reset, click on Reset Default Rules and Apply or OK. All previously configured Rules will be discarded.
IMPORTANT. Some default Rules are already configured. See "Default Rules" for details. It is possible to reset all Rules configurations to default settings. To reset, click on Reset Default Rules and Apply or OK. All previously configured Rules will be discarded.
To configure Rules:
1.Do one of the following:
•To configure Global Rules: open Main Menu and go to Alarm/Event Rules (or press CTRL + E). It is possible to configure Rules for specific Camera(s). To proceed, type the desired Camera name, IP or MAC address into the Filter box. Only Rules that are applied to a corresponding Camera will be displayed.
•To configure Rules for a single Camera: open Camera's Context Menu and select Camera Rules or open Camera Settings, then click Camera Rules...
The following dialog will open:
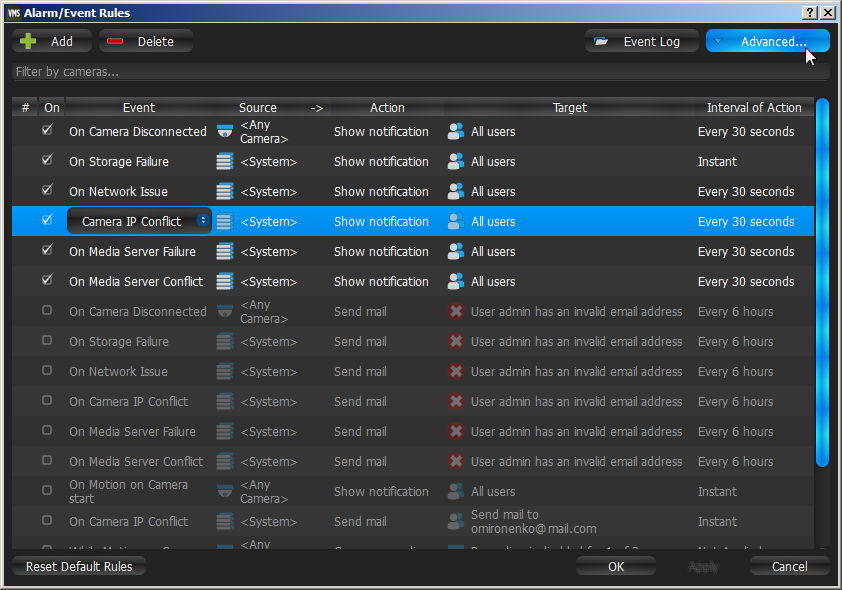
2.To add a new Rule, click Add. To delete an existing-one, click Delete.
3.Once added, Rule should be configured.
•Select Event on the left-hand side that needs to be monitored. See "Tracked Events" for more information
•Select Action on the right-hand side that needs to be performed once Event occurs. Refer to "Actions" for details
•Specify basic parameters for Event and Action. Click on Source or Target column in the Rule row and choose the desired value.
![]() IMPORTANT. If some fields are missing or incorrect, Rule is considered invalid. In this case, it will turn red:
IMPORTANT. If some fields are missing or incorrect, Rule is considered invalid. In this case, it will turn red:
![]()
•Set Aggregation period. Once set, all Actions will be executed once per the specified period. If not, Actions will be executed every time Events occur. Applies to Notifications, Mail Notifications, Play Sound, Speak.
•If any additional configuration is needed, click Advanced... The advanced settings will be displayed on the bottom. Those settings differ from each other depending on Events/Actions that are being configured. See this chapter for more information on a specific Event/Action.
•Add Comments for Rule if needed.
4.Set or clear the flag (on the left-hand side of each Rule) to enable or disable it.
5.As soon as all configurations are done, click Apply to accept changes or Cancel to discard. Click OK to apply changes and close the form.
![]() IMPORTANT. If any Rule is considered invalid, the warning displayed below will appear. If apply the changes, incorrect Rules will be disabled.
IMPORTANT. If any Rule is considered invalid, the warning displayed below will appear. If apply the changes, incorrect Rules will be disabled.