Nx Witness provides a powerful notification mechanism for notifying Users of Events that occur. When Event occurs, right Panel starts blinking (the color varies depending on the importance of the notification). Notification Types: •System Messages (red) – something is not properly configured. Can be fixed. •Warnings () – critical event (Camera disconnected, Server failure, etc). •Notifications – non-critical events (motion, input signal, etc). If a user opens the panel, the following will be displayed (on the right): |
|
It is possible to perform the following:
•Obtain additional information by hovering over the notification with a mouse cursor. The information will appear on the left:
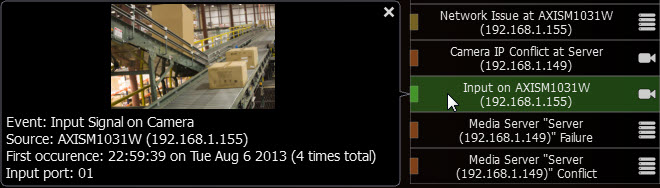
•Motion Detection and Input Signals – the frame from Camera the Event occurred at and additional information. Click on the notification or additional information to open Camera to view its archive for event specifics.
•Network Issue on Camera – the last frame received from Camera and additional information. Click on the notification or additional information to open Camera Settings.
•Issues related to System Messages – additional information. Click on the notification to go to the appropriate dialog.
When clicking on notification or detailed information, the corresponding action will be performed:
•Motion or Input on Camera – Camera will be opened in a new Tab.
•Camera IP Conflict – Camera's Web Page will be opened in a browser
•Camera Network Issue – Camera's Settings form will be opened
•Server Failure or Storage Issue – Server Settings form will be opened
•E-Mail Issue – E-Mail Server Settings form will be opened
•License Issue – License Form will be opened
•Connection is Lost – connection dialog will be opened
•Server Conflict – no action
•Close the notification. Either Right Click or hover over with a mouse cursor to obtain additional information and click on the cross sign in the top right corner. Green and yellow notifications will eventually disappear.
•View Event Log. Click on ![]() .
.
•Go to Event Settings. Click on ![]() .
.
•Show/Hide notifications of this particular type. Click on ![]() or Open Main Menu and go to Local Settings –> Notifications:
or Open Main Menu and go to Local Settings –> Notifications:
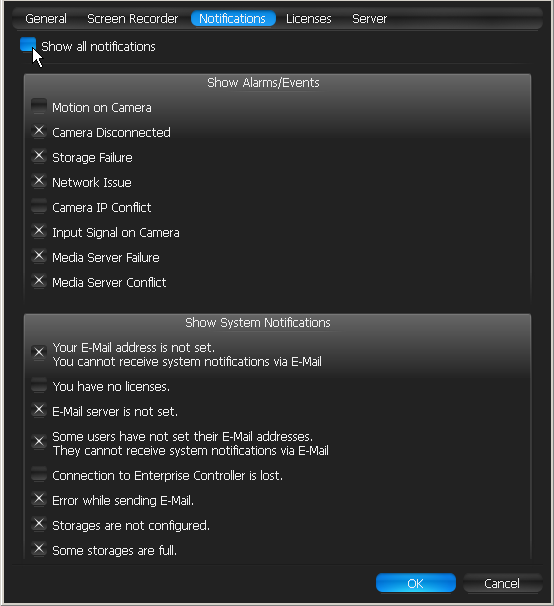
Select notifications types that should be displayed. Click Apply or OK when finished. To discard changes, click Cancel.
Basic Parameters
Type of Users notifications are displayed to:
•All users
•Administrators only.
Advanced Parameters
Aggregation Period
May be caused by
All Events.
Why Action may work incorrectly
Some notifications are disabled.
Event is not configured properly. See Event description for details.