More than one Item can be added to Layout at a time regardless of their source (live cameras, local video, images, etc.). Nx Witness allows 24 Items to be displayed on the x86 architecture and 64 Items – on x64.
![]() IMPORTANT. Viewers cannot add Items to predefined Layouts. They can only open and add Items to new Tabs. Also it is not possible to add cameras to Locked Layouts.
IMPORTANT. Viewers cannot add Items to predefined Layouts. They can only open and add Items to new Tabs. Also it is not possible to add cameras to Locked Layouts.
To add Item(s) to Layout, choose from one of the following:
•Double-Click on the Item in Resource Tree
•Invoke Context Menu in Resource Tree and select Open. Multiple items can be selected and added (Ctrl + Shift and select the desired Items).
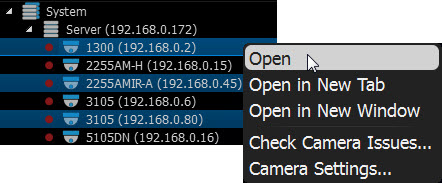
•Drag and drop from Resource Tree
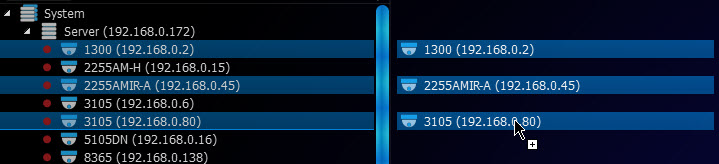
•Ctrl + Drag and Drop items onto Scene – duplicates Item(s).To avoid duplication, release Ctrl and hit Esc, while holding the left mouse button.
![]() IMPORTANT. Hold Ctrl or use the mouse to draw a selection of multiple Items on Scene. To select all Items on Scene, use Ctrl + A. Refer to “Selecting Items” for more information.
IMPORTANT. Hold Ctrl or use the mouse to draw a selection of multiple Items on Scene. To select all Items on Scene, use Ctrl + A. Refer to “Selecting Items” for more information.
•Open Local file(s) or Folder – they will be added to the current layout (see “Opening Local Files Outside of Media Folders”)
•Ctrl + Drag and Drop from Scene to Resource Tree – dropped Items will automatically be added to Layout (use Multi-Selection to selection more than one item). To prevent duplication, release Ctrl and hit Esc while holding the left mouse button.
New Items will automatically occupy any available space. Grid cell aspect ratio will be adjusted automatically as per the existing item aspect ratio to occupy space on Scene. See "Changing Cell Aspect Ratio".
To open items directly from new Tab:
•Select desired Item(s) from Resource Tree and select Open in New Tab from Context Menu
•Drag selected Item(s) from Resource Tree and drop them onto Tab Navigator
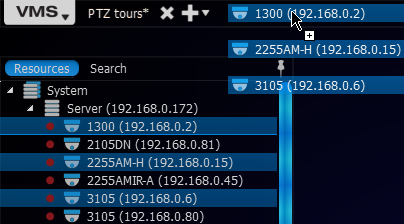
•Ctrl + Drag and Drop items from Scene to Tab Navigator (Multi-Selection can be applied). To prevent duplication, release Ctrl and hit Esc while holding the left mouse button.
![]() IMPORTANT. It may be difficult to locate and add each item manually. Search may be very useful in configuring a new layout (see "Search").
IMPORTANT. It may be difficult to locate and add each item manually. Search may be very useful in configuring a new layout (see "Search").
How to configure a layout using Search:
2.Enter keywords into the Search box. The search results will appear on Scene automatically.
3.By adding or deleting keywords from the search box, the items on Scene will vary.
4.Do not forget to save configured Layout.