Video Item represents video recorded by a camera that can be played back within Nx Witness.
Items displayed on Scene offer total video manipulation, a variety of features, streaming data and other related information.
Local videos are displayed as follows:
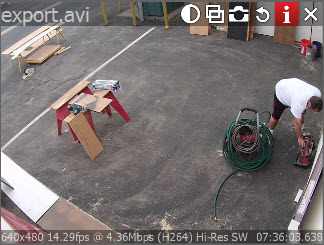
The file name is displayed in the upper left corner of Local Video Item.
The following buttons are displayed in the upper right corner of Local Video Item:
•![]() – create Zoom Window (see Zoom Windows)
– create Zoom Window (see Zoom Windows)
•![]() – take screenshot fron the item (see Taking Screenshots)
– take screenshot fron the item (see Taking Screenshots)
•![]() – Rotation (see "Rotate")
– Rotation (see "Rotate")
•![]() – Information: displays additional information about the current stream (see below)
– Information: displays additional information about the current stream (see below)
•![]() – Close (removes the item from the current layout)
– Close (removes the item from the current layout)
Streams from cameras are displayed as follows:
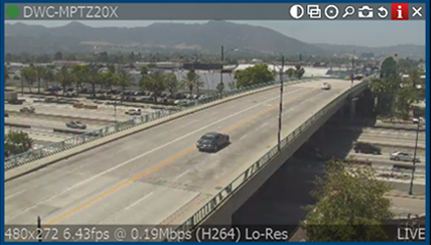
The following information is displayed in the upper left corner of the camera item:
•Camera Name
•Current Recording Mode (Camera may be recording differently depending on its schedule):
•![]() – Recording Always (green circle)
– Recording Always (green circle)
•![]() – Motion Recording (red circle)
– Motion Recording (red circle)
•![]() – Low Resolution - always, High Resolution - only while in motion (red circle crossed green)
– Low Resolution - always, High Resolution - only while in motion (red circle crossed green)
•![]() – Not Recording (grey circle)
– Not Recording (grey circle)
For more information on recording settings, see "Setting up Recording Schedule".
The following buttons are displayed in the upper right corner of Camera in addition to those displayed for local video:
•![]() – applies de-warping (is displayed if this is a fish-eye lens camera) – see "De-warping Fish-Eye Cameras"
– applies de-warping (is displayed if this is a fish-eye lens camera) – see "De-warping Fish-Eye Cameras"
•![]() – PTZ (if camera supports) – see "Setting up PTZ on PTZ and Fish-Eye Cameras"
– PTZ (if camera supports) – see "Setting up PTZ on PTZ and Fish-Eye Cameras"
•![]() – Smart Search – see "Performing Smart Motion Search".
– Smart Search – see "Performing Smart Motion Search".
The following information can be useful during camera setup to help adjust to the desired FPS and bitrate. It may also be useful for monitoring local files.
To view item information, click on ![]() located in the top right corner of the item. To view information on multiple items at a time, select Items (see "Selecting Items"), open Context Menu and choose Show Info (Alt+i).
located in the top right corner of the item. To view information on multiple items at a time, select Items (see "Selecting Items"), open Context Menu and choose Show Info (Alt+i).
The following data will appear on the bottom:
![]()
•Current Resolution of the stream
•Current FPS of the stream
•Current Bitrate
•Current stream Codec (H264 or MJPEG)
•Current Resolution (if Dual-Streaming is enabled for the camera): Hi-Res or Lo-Res
•Current Time of video playback or LIVE if viewing live from a camera
Additionally, the following messages may appear for camera items:
•NO SIGNAL – camera is offline. It is possible to diagnose Camera in this case (see "Diagnosing Offline Cameras").
•NO DATA – no recording was performed. No data available.
•Loading... – awaiting data from Server
•Unauthorized – incorrect/missing login or password